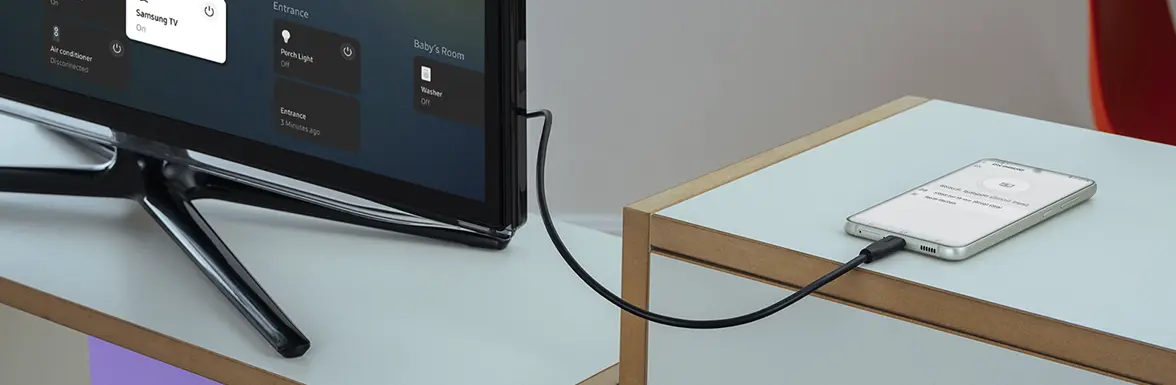Connect a phone to a TV
There are various ways to connect your mobile phone to a TV, with or without cables. We’ll give you handy tips on how to do it!
7 min read | Nov 18, 2021
At a glance: Connect a phone to a TV
- Connect a mobile phone to a TV quickly and easily using an adapter and HDMI cable
- It is also possible to connect Android mobile phones to a TV via USB cable
- Mirror the mobile phone onto the TV via WLAN using DLNA, but only with DLNA-certified devices
- With TV devices that have newer operating systems, it is possible to connect Android smartphones to a TV using Miracast
- Connection also possible via Google Chromecast, Amazon Fire TV Stick or Apple TV
-
Can you share the phone screen to the TV?
Yes, you can share the phone screen to the TV. You have various ways of doing this with or without cables, such as via HDMI adapter and USB cable or via WLAN (DLNA and Miracast).
-
How can you connect a phone to a TV without a cable?
Depending on the TV, you can use, for example, DLNA or Miracast via WLAN to connect your phone to the TV without cables.
-
Can you mirror an Android mobile phone on Apple TV?
Yes, you can mirror your Android mobile phone to Apple TV. To do this, open the “Mirroring360 Sender to AppleTV” app and ensure that your Android mobile phone and Apple TV are connected to the same wireless network. Now choose the name of your TV under the found devices and go to “Start now”.
Connect via a cable: HDMI adapter and USB
You can not only connect your phone to a PC, but also share the display of your phone on a TV in just a few steps. If you would like to connect your phone to the TV via HDMI cable, first connect a HMDI adapter to the TV via HDMI cable. Insert the USB cable of the adapter into your smartphone and switch to the right HDMI channel via “source” on the TV – you’re now connected to the TV!
If your mobile phone supports what is known as USB Alternate Mode, you can alternatively also use a USB-C-to-HDMI cable, which uses Alt Mode for image transmission. You can find out more about Alternate Mode in our guide What is USB-C?.

If you do not want to mirror your phone screen to your TV but only want to share data such as videos or photos, the mobile phone can also be connected to the TV with a simple USB cable – but only on Android models. To do this, connect your smartphone to the TV with a USB cable. Now activate the “data transfer” or “MTP” USB option on your mobile phone. You now only need to select the USB port on your TV as a source for you to be connected.
Connect via WLAN: DLNA and Miracast
You can also connect your phone to the TV wirelessly with Wi-Fi, such as via DLNA or Miracast.
Connect via DLNA
DLNA stands for “Digital Living Network Alliance” and is used for the seamless networking of various digital devices such as PCs, smartphones and televisions, so you can also connect your phone to the TV. Most current televisions with network support have a DLNA standard. You can see whether or not that is also true of your TV by the official DLNA logo in the manual or on your device. And here's how it's done: After you have authorised a DLNA stream on your TV under “Connection Settings”, many modern televisions show you any DLNA-capable devices nearby under “Devices” in the settings menu. You can now start the stream.
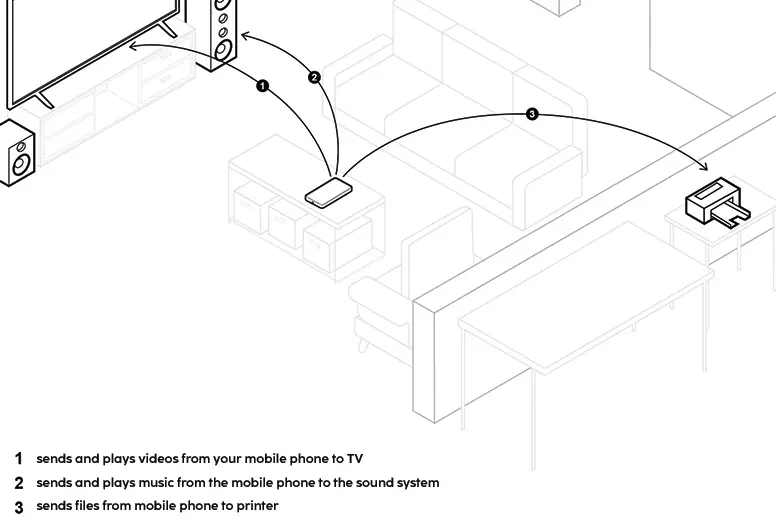
Connect via Miracast
Miracast is a simple way to connect your Android phone to the TV. To do this, you need a WLAN-enabled television that came out after 2012. Simply check with the WLAN Alliance online whether your model is compatible with Miracast.
Make sure that your smartphone and the TV are connected to the same WLAN network. Now look for wireless streaming via Miracast in the “Settings” under “Device Connection” – the names may vary here depending on the brand, for example “screen mirroring”, “wireless screen sharing”, “smart view” or “screen sharing”. Now choose your TV in the list and agree to the connection query on the TV to connect your phone to the TV – and the image will be shared!
Tip: If you have an older TV that came onto the market before Miracast standardisation, you can also connect this to your Android mobile phone. To do this, you only need a Miracast adapter, which you connect to a USB port on your TV.
Use Chromecast, Fire TV & Apple TV
Google Chromecast, Amazon Fire TV and Apple TV can also be used to connect the phone to the TV.
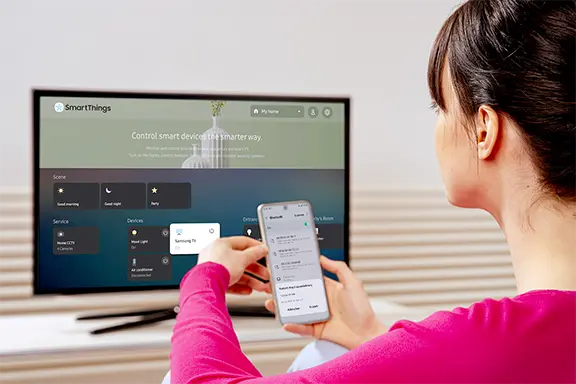
Chromecast
Chromecast is a streaming device distributed by Google that you connect to the HDMI port of your TV to mirror your mobile phone screen onto the TV. The power here is supplied via the USB cable and power supply unit provided. If you have connected your Chromecast to the television and a plug socket, you can complete the setup with the Google Home app , which guides you through all of the steps. You will soon be displaying your smartphone on the TV screen!
Amazon Fire TV
The Fire TV Stick from Amazon can also be used to connect your phone to the TV – however, it has to be an Android smartphone connected to the same WLAN as your Fire TV Stick. Insert the Amazon Fire TV Stick into a free HDMI input on the back of your switched-off television and connect the USB cable to the Fire TV Stick. You connect the other end either to the power supply unit provided or directly to your TV to obtain a power supply via the TV.
On the stick, go to “Settings” and select under “Display & Audio” the menu item “Enable Display Mirroring”. After around 20 seconds, the name of the Fire TV Stick should appear on your device, which you now select. Once you have successfully connected your smartphone to the TV, your TV screen should now show the same image as your mobile phone screen.
Apple TV
In contrast to the Fire TV Stick, Apple TV is specifically intended for iOS. To connect your iPhone to the TV, you should first connect the Apple TV Box to your TV via HDMI. Now swipe on your smartphone or tablet from top to bottom to access the control centre. Click on the “Screen Mirroring” option there and activate “AirPlay”.